How to Create a Bootable Persistent USB for Linux: Step-by-Step Guide

Table Of Contents
- How to Create a Bootable Persistent USB Drive for Linux Using Rufus: A Step-by-Step Guide
- Prerequisites
- Step 1: Download the Linux ISO
- Step 2: Download Rufus
- Step 3: Create a Bootable Persistent USB Drive
- Open Rufus
- Select Your USB Drive
- Select the ISO File
- Set Persistence Storage
- Start the Process
- FAQ
- Resources
- Donate
- Conclusion
How to Create a Bootable Persistent USB Drive for Linux Using Rufus: A Step-by-Step Guide
Are you looking to try out a Linux distribution without installing it on your computer? Creating a bootable USB drive with persistent storage using Rufus is a great solution! In this comprehensive guide, we’ll walk you through downloading the ISO for your preferred Linux distribution, obtaining Rufus, and using it to create a bootable USB drive that saves your changes.
Rufus was first released in 2011 and has become one of the most popular tools for creating bootable USB drives due to its user-friendly interface and efficiency.
Prerequisites
Before you begin, ensure you have the following:
- A USB flash drive (minimum 16 GB recommended).
- A Windows computer.
- An internet connection.
Rufus supports multiple file systems, including FAT32, NTFS, and exFAT, allowing compatibility with various operating systems.
advertisement
Step 1: Download the Linux ISO
-
Choose a Linux Distribution: Decide which Linux distribution you want to explore. Popular options include Ubuntu, Fedora, and Linux Mint. For this tutorial, we’ll use Ubuntu.
-
Download the ISO File: Navigate to the official website of your chosen distribution and download the appropriate ISO file (32-bit or 64-bit).
Rufus can create bootable USB drives for UEFI (Unified Extensible Firmware Interface), making it suitable for modern systems.
Step 2: Download Rufus
-
Visit the Rufus Website: Go to the official Rufus website.
-
Download Rufus: In the "Download" section, click the latest version to download the Rufus executable file.
Step 3: Create a Bootable Persistent USB Drive
Open Rufus
- Run Rufus: Find the downloaded Rufus executable file and double-click it to run. You may need to grant administrative access.
Select Your USB Drive
- Choose Your USB Drive: In the Rufus interface, select your USB drive from the "Device" dropdown menu. Ensure you select the correct drive, as this process will erase all data on it.
Select the ISO File
- Select the ISO File: Click on the "SELECT" button next to "Boot selection" and browse to where you saved the Linux ISO file. Choose the ISO and click "Open."
Set Persistence Storage
- Configure Persistence Storage: Use the "Persistent partition size" slider to adjust the amount of persistent storage you want. This allows you to save files and settings across sessions.
Start the Process
-
Initiate the Process: Click on the "START" button to begin. You may see a warning about data loss on the USB drive. Confirm to proceed.
-
Wait for Completion: Rufus will create the bootable USB drive, which may take a few minutes. When it’s finished, you’ll see a "READY" status.
Rufus is open-source software, meaning anyone can contribute to its development and improvement.
advertisement
FAQ
What is persistent storage?
Persistent storage allows you to save files and settings on a USB drive when using a live Linux environment. Changes made during the session will be retained the next time you boot from the USB drive.
Can I use Rufus on macOS or Linux?
Rufus is only available for Windows. For macOS, you can use tools like Etcher or the command line. For Linux, you can use the dd command or other tools like UNetbootin.
How much space should I allocate for persistence?
This depends on the Linux Distro and the amount of data you want to save. For example, if you want to save 10 GB of data, you should allocate 10 GB of persistent storage.
Can I use Rufus to create a bootable USB drive for Windows?
Yes, Rufus can also be used to create bootable USB drives for Windows installation.
The size of Rufus is less than 1 MB, making it a lightweight and easy-to-download tool that doesn’t take up much space.
Resources
Donate
If you enjoyed this article, please consider making a donation. Your support means a lot to me.
- Cashapp: $hookerhillstudios
- Paypal: Paypal
advertisement
Conclusion
Congratulations! You’ve successfully created a bootable persistent USB drive for Linux using Rufus. Now you can boot into your chosen Linux distribution and enjoy the benefits of a portable environment that saves your changes.
About the Author

Hi, I'm Jared Hooker, and I have been passionate about coding since I was 13 years old. My journey began with creating mods for iconic games like Morrowind and Rise of Nations, where I discovered the thrill of bringing my ideas to life through programming.
Over the years, my love for coding evolved, and I pursued a career in software development. Today, I am the founder of Hooker Hill Studios, where I specialize in web and mobile development. My goal is to help businesses and individuals transform their ideas into innovative digital products.
Read Recent Articles
Recent Articles
View All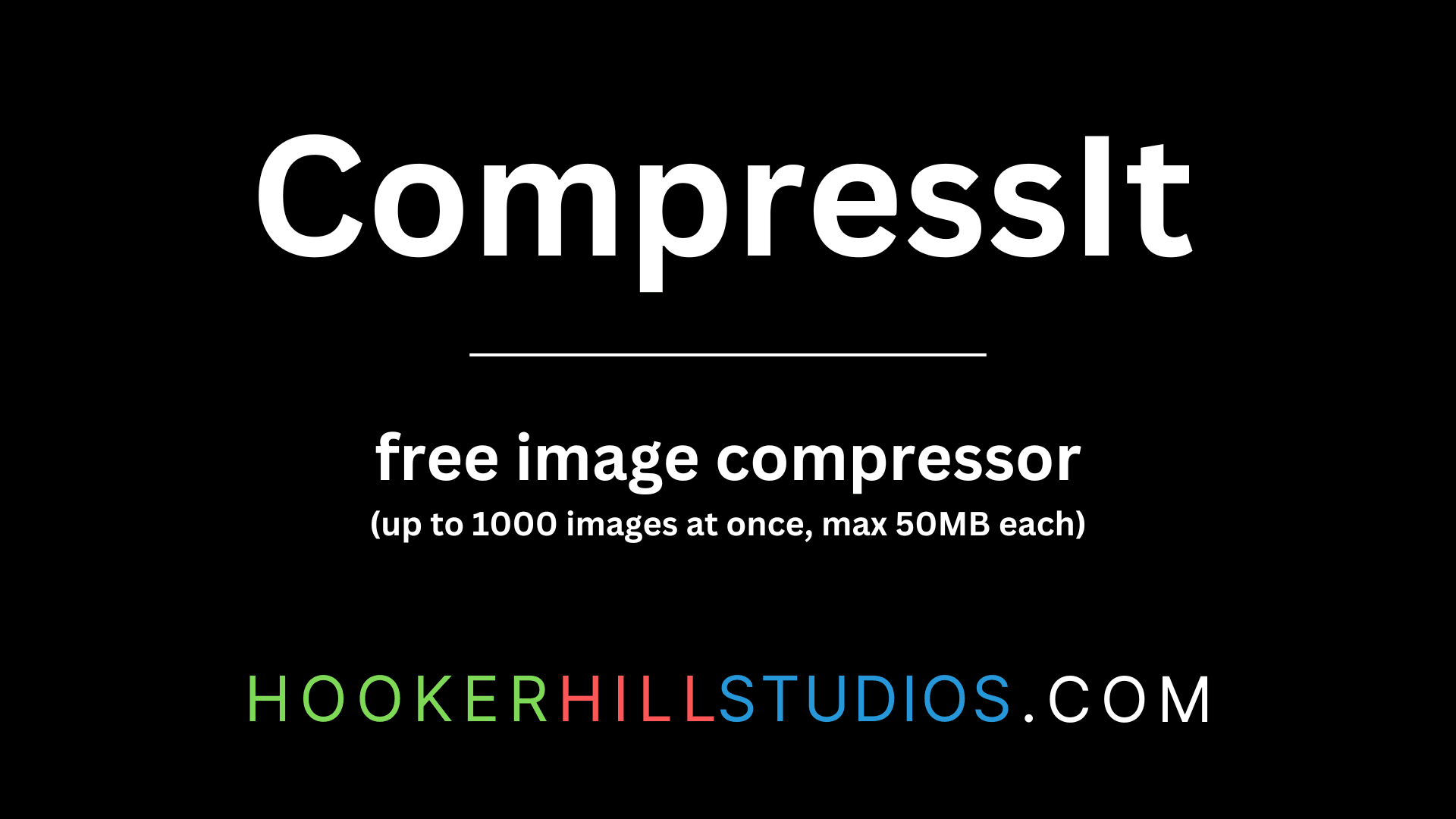
CompressIt - Fast & Efficient Image Compression Tool for Web Optimization
December 02, 2024




to join the conversation